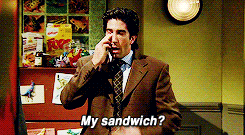
We've all been there. You've spent ages working on a spreadsheet filled with intricate formulas, conditional formatting and you've got all the information in there just right then a colleague comes along and ruins it! They didn't realise there was a formula in that cell when they typed numbers into it. They didn't know you had hidden rows for a reason. They thought it would look better this way.
Before you say or do anything that you might regret, take a moment to think about how to prevent this in future.
First, unlock the cells that you don't mind people changing.
Highlight the cells that should be changed, then right click and go to Format Cells. On the Protection tab, make sure the Locked box is unchecked.
Click OK.
Then, protect the worksheet.
On the Review tab, click Protect Sheet to protect this one worksheet or Protect Workbook to protect the entire spreadsheet file. At this point, you can choose a password if you like.
Other users won't be able to change anything, except for the cells you unlocked. If you want to change something that's locked, simply go to the Review tab and click Unprotect Sheet or Unprotect Workbook, entering the password if needed.
In the Advanced Excel course, we cover this and go into more detail where we can specify what can be entered into a particular cell (such as a number within a specific range), or we can force a user to pick from a dropdown list.
Join us from 13th February!

